diumenge, 17 de novembre del 2013
dimecres, 13 de novembre del 2013
Pissarra per a Chrome
Una aplicació simple per al navegador Chrome et permet disposar a l’instant d’una pissarra amb dues opcions: dibuixar (amb ‘guixos’ del color que vulguis) o escriure amb diferents tipus de lletra: el nom és Blackboard (és a dir, simplement, pissarra).
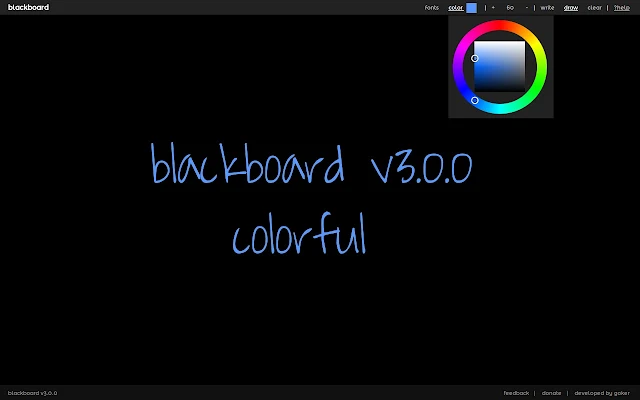
dimarts, 12 de novembre del 2013
Selecció d'eines per pintar / editar imatges online
Aquesta és una selecció d'utilitats online per a editar i crear imatge digitals. Inclou aplicacions com Sumopaint, Falcon, Pixlr, draw.2x.io/, Sketchpad, Queeky. PicNik, DirPic , Lunapic, imgur,Muro, Harmony, Photoshop.com, ipiccy, Pixiim composer, Psykopaint, altres comentades a wwwhatsnew i makeuseof, i moltes altres utilitats basades en diferents tecnologies: ( html5, flash, java...): Cloudcanvas, Sumopaint, Pixlr,SketchPad, FlashPaint, ScribLink, Myoats, FlockDraw, ScribblerToo,Queekypaint, ImaginationCubed i més a Make use of.
font: Vectoralia
Una introducció a GIMP
El programa GIMP és un potent
editor d'imatge digital.
Es pot emprar tant per a retocs i canvis bàsics com per edició avançada.
Gimp consta d'un àrea principal on editam la imatge, més una capsa flotant d'eines i una o més finestres o panells accessoris (feu clic per veure la imatge a tamany més gran):
Podem editar tota la imatge o una selecció d'ella. La selecció és un concepte bàsic al Gimp o al Photoshop. Hi ha eines per fer seleccions i un menú dedicat a treballar amb les seleccions. A la caixa d'eines les eines per fer seleccions són les de la part superior, sobre tot les quatre primeres:
Fixau-vos que normalment, per davall de la caixa d'eines hi ha les opcions que afecten a l'eina seleccionada actualment. Quan vam fer aquesta captura, al gimp estava seleccionada l'eina pinzell. Si aquesta capsa d'opcions no hi és, podeu fer-la aparèixer des del menú Finestres, i l'hi podeu arrossegar des d'una altra posició.
El menú Imatge és un dels bàsics per fer operacions que afecten a tota la imatge. Fixau-vos que amb ell podem fer una sèrie d'operacions, com per exemple, canviar el tamany d ela imatge (escala la imatge):
També podem canviar el mode de la imatge. Hi ha imatges, com ara els GIF i alguns arxius PNG que només consten d'entre 1 i 256 colors i no es poden editar amb determinades eines, ni es poden retocar amb qualsevol color. L'opció mode ens permet canviar d'un tipus d'imatge a un altre:
També és possible fer una altra operació molt freqüent, escapçar la imatge. Així podem suprimir allò que no ens interessa. Si hem fet una selecció, quan escapçam la retalla pels marges més exteriors. Si la selecció és rectangular, s'ajusta a les vores; si és una selecció el·líptica o irregular, s'ajusta a les tangents dels quatre costats.
Al menú colors trobem una sèrie de quadres per modificar la imatge (tota sencera o la selecció actual). Podem variar el tipus de coloració, la saturació, el contrast, fer un negatiu...

 Al menú de filtres podem aplicar una gran varietat
d'efectes especials a la imatge. Són molt diversos i la millor
manera de veure què s'hi pot fer és explorar-los un
poc.
Al menú de filtres podem aplicar una gran varietat
d'efectes especials a la imatge. Són molt diversos i la millor
manera de veure què s'hi pot fer és explorar-los un
poc.
A aquest exemple hem agafat el dibuix de la gallina, hem retallat una selecció el·líptica i hem aplicat diversos filtres.
GIMP inclou una eina fonamental per treballar amb imatges i fer muntatges: les capes.
Les capes són també ideals per acolorir imatges en blanc i negre. La finestra de capes ens permet treballar amb aquestes, com si fossin fulls de transparència: Aquí el dibuix linial en blanc i negre està per damunt de la capa on aplicarem colors. Teniu en compte que podem seleccionar troços de la capa superior i després omplir-los a la capa de sota:
Teniu en compte també que quan copiam alguna cosa i la enganxam, apareixerà transitòriament com una selecció flotant provisional. Per acabar de colocar aquest retall a una capa i poder treballar-hi, és necessari desplegar l'opció fixar a la capa:
Les capes són el punt de partida dels muntatges fotogràfics. Com a exercici, podeu provar, per exemple, a convertir aquest simi de la fotografia en un King Kong sembrant el pànic a la ciutat! (aquesta imatge mostra dues capes superposades, a un exercici del taller):
Es pot emprar tant per a retocs i canvis bàsics com per edició avançada.
Gimp consta d'un àrea principal on editam la imatge, més una capsa flotant d'eines i una o més finestres o panells accessoris (feu clic per veure la imatge a tamany més gran):
Podem editar tota la imatge o una selecció d'ella. La selecció és un concepte bàsic al Gimp o al Photoshop. Hi ha eines per fer seleccions i un menú dedicat a treballar amb les seleccions. A la caixa d'eines les eines per fer seleccions són les de la part superior, sobre tot les quatre primeres:
Fixau-vos que normalment, per davall de la caixa d'eines hi ha les opcions que afecten a l'eina seleccionada actualment. Quan vam fer aquesta captura, al gimp estava seleccionada l'eina pinzell. Si aquesta capsa d'opcions no hi és, podeu fer-la aparèixer des del menú Finestres, i l'hi podeu arrossegar des d'una altra posició.
El menú Imatge és un dels bàsics per fer operacions que afecten a tota la imatge. Fixau-vos que amb ell podem fer una sèrie d'operacions, com per exemple, canviar el tamany d ela imatge (escala la imatge):
També podem canviar el mode de la imatge. Hi ha imatges, com ara els GIF i alguns arxius PNG que només consten d'entre 1 i 256 colors i no es poden editar amb determinades eines, ni es poden retocar amb qualsevol color. L'opció mode ens permet canviar d'un tipus d'imatge a un altre:
També és possible fer una altra operació molt freqüent, escapçar la imatge. Així podem suprimir allò que no ens interessa. Si hem fet una selecció, quan escapçam la retalla pels marges més exteriors. Si la selecció és rectangular, s'ajusta a les vores; si és una selecció el·líptica o irregular, s'ajusta a les tangents dels quatre costats.
Al menú colors trobem una sèrie de quadres per modificar la imatge (tota sencera o la selecció actual). Podem variar el tipus de coloració, la saturació, el contrast, fer un negatiu...

 Al menú de filtres podem aplicar una gran varietat
d'efectes especials a la imatge. Són molt diversos i la millor
manera de veure què s'hi pot fer és explorar-los un
poc.
Al menú de filtres podem aplicar una gran varietat
d'efectes especials a la imatge. Són molt diversos i la millor
manera de veure què s'hi pot fer és explorar-los un
poc.A aquest exemple hem agafat el dibuix de la gallina, hem retallat una selecció el·líptica i hem aplicat diversos filtres.
GIMP inclou una eina fonamental per treballar amb imatges i fer muntatges: les capes.
Les capes són també ideals per acolorir imatges en blanc i negre. La finestra de capes ens permet treballar amb aquestes, com si fossin fulls de transparència: Aquí el dibuix linial en blanc i negre està per damunt de la capa on aplicarem colors. Teniu en compte que podem seleccionar troços de la capa superior i després omplir-los a la capa de sota:
Teniu en compte també que quan copiam alguna cosa i la enganxam, apareixerà transitòriament com una selecció flotant provisional. Per acabar de colocar aquest retall a una capa i poder treballar-hi, és necessari desplegar l'opció fixar a la capa:
Les capes són el punt de partida dels muntatges fotogràfics. Com a exercici, podeu provar, per exemple, a convertir aquest simi de la fotografia en un King Kong sembrant el pànic a la ciutat! (aquesta imatge mostra dues capes superposades, a un exercici del taller):
Captures de pantalla
Un curs que estic tutoritzant ara mateix té moltes activitats que requereixen captures de pantalla de l’ordinador.
Aquí faré un petit aplec de respostes a dubtes que em plantegen, amb la intenció de compartir-les i fer un tutorial bàsic sobre captures de pantalla.
Vegem un exemple curiós. Ara mateix he pitjat la tecla ImprPant del meu teclat (ara treball amb Windows). És aquesta, la tecla en qüestió:
En pitjar la tecla, sembla... que no fa res. (!!)
Però si obres un editor d'imatge, com ara Paint, o fins i tot un processador de textos, com Word, i tries Edició > Enganxar veuràs què ha passat, realment: La tecla ha fet una instantània, en forma de imatge digital, de la pantalla. Ara l'hem enganxat com a tal. Mira un exemple on surt, precisament, el quadre de text al qual ara mateix t'escric:
Sembla que Windows 8 incorpora una nova funció no descrita al tutorial: quan pitges la tecla ImprPant ja guarda automàticament la imatge a la teva carpeta d'Imatges, dins d'una subcarpeta amb el nom 'Screenshots', 'capturas de pantalla' o similar. Quan obris aquesta carpeta t'hi trobaràs les captures que hagis fet, llistades per ordre cronològic.
També hi ha aplicacions especialitzades per a la captura de pantalla (normalment programets bastant lleugers) que faciliten la captura de pantalles i les posteriors modificacions. Per exemple, si hem de fer moltes captures seqüencials, aquestes utilitats poden desar-les automàticament d’acord amb uns paràmetres que hem decidit i nomenar-les amb un nom seqüencial (per exemple captura_blog_001.jpg, captura_blog_002.jpg, etc.).
Al tutorial esmentat abans hi ha algunes d’aquestes aplicacions, però tal vegada convendria tenir en compte que programes més generals com els comentats a l’article introductori a la imatge digital, com Irfanview, també són excel·lents per a capturar pantalles. Al cas de Windows l’oferta és molt variada i hi ha aplicacions de codi obert com ShareX, que és una mena de navalla suïssa de les captures de pantalla.
Aquí faré un petit aplec de respostes a dubtes que em plantegen, amb la intenció de compartir-les i fer un tutorial bàsic sobre captures de pantalla.
Informació bàsica
Una captura de pantalla no és altra cosa que una imatge del que es veu al monitor de l'ordenador a un moment donat. És molt fàcil de fer, tot i que es fa de diferent manera a Windows, Linux i Mac.Vegem un exemple curiós. Ara mateix he pitjat la tecla ImprPant del meu teclat (ara treball amb Windows). És aquesta, la tecla en qüestió:
En pitjar la tecla, sembla... que no fa res. (!!)
Però si obres un editor d'imatge, com ara Paint, o fins i tot un processador de textos, com Word, i tries Edició > Enganxar veuràs què ha passat, realment: La tecla ha fet una instantània, en forma de imatge digital, de la pantalla. Ara l'hem enganxat com a tal. Mira un exemple on surt, precisament, el quadre de text al qual ara mateix t'escric:
A Windows, a Mac i a Linux
Aquí és on entra el tutorial que adjuntam amb el curs: explica com fer una captura de pantalla al sistemes operatius Mac OS X, Linux i Windows (descomprimiu-lo per llegir-lo) i també la recomanació d'extensions per capturar pantalla per al navegador web que hi vaig afegir.Sembla que Windows 8 incorpora una nova funció no descrita al tutorial: quan pitges la tecla ImprPant ja guarda automàticament la imatge a la teva carpeta d'Imatges, dins d'una subcarpeta amb el nom 'Screenshots', 'capturas de pantalla' o similar. Quan obris aquesta carpeta t'hi trobaràs les captures que hagis fet, llistades per ordre cronològic.
Programes especialitzats
Per a processar la imatge capturada (retallar-la, canviar els colors, afegir anotacions, canviar el tamany, etc.) pot venir bé qualsevol programa bàsic d’edició d’imatge: sovint amb el que ja vé amb el sistema operatiu n’hi ha prou.També hi ha aplicacions especialitzades per a la captura de pantalla (normalment programets bastant lleugers) que faciliten la captura de pantalles i les posteriors modificacions. Per exemple, si hem de fer moltes captures seqüencials, aquestes utilitats poden desar-les automàticament d’acord amb uns paràmetres que hem decidit i nomenar-les amb un nom seqüencial (per exemple captura_blog_001.jpg, captura_blog_002.jpg, etc.).
Al tutorial esmentat abans hi ha algunes d’aquestes aplicacions, però tal vegada convendria tenir en compte que programes més generals com els comentats a l’article introductori a la imatge digital, com Irfanview, també són excel·lents per a capturar pantalles. Al cas de Windows l’oferta és molt variada i hi ha aplicacions de codi obert com ShareX, que és una mena de navalla suïssa de les captures de pantalla.
Utilitats per canviar el tamany de múltiples imatges
Hi ha molts programes que poden fer operacions de canvi de múltiples imatges, sense necesssitat d’obrir-les d’una en una. Per exemple, a Windows es pot emprar el programa de retoc fotogràfic que ja vé amb el sistema, Paint, o també, per disposar de més opcions, tenim XnView i Irfanview (gratuïts, disponibles a Softcatala.cat).
La meva recomanació és, ben clarament, fer-se amb Irfanview. És molt lleuger, portable (el pots executar i portar en un USB), té totes les funcions que pots necessitar per veure i processar imatges, està disponible en múltiples idiomes, entre ells català, i tot i que és una aplicació per a Windows funciona perfectament a Linux (amb Wine) i al Mac (amb Crossover o altres).
xnconvert és una aplicació disponible per a Mac, Linux i Windows dels mateixos creadors que XnView que permet fer canvis a conjunts d'imatges (és a dir, una part de la funcionalitat que té Xnview.)
Hi ha utilitats per a Windows com Batch picture resizer, Tinuous o moltes més aplicacions simples que no cal instal·lar (n'hi ha prou amb desar-la a qualsevol carpeta, com ara l'escriptori). Tinuous (a la imatge següent) disposa també de versió per a Windows 64-bit (que permet treballar de manera més eficient amb grans quantitats d’imatges si disposes d’una màquina moderna amb prou memòria).
imBatch és una aplicació gratuïta per a Windows que he descobert recentment i permet fer molts tipus de canvis a conjunts d’imatges. És un programa dels mateixos desenvolupadors de l’organitzador /visualitzador /editor BonaView.
Altres programes que val la pena considerar: Phatch (gràcies, Tomeu Bonet, per recordar-ho), utilitat que funciona a totes les plataformes o Converseen (per a Linux i Windows). Els usuaris de Mac poden utilitzar una acció creada amb la utilitat del mateix sistema, Automator.

http://www.picresize.com/batch.php
http://birme.net/
http://www.shrinkpictures.com/
http://www.fotosizer.com/ (amb una versió bàsica gratis, i una més avançada de pagament).
http://www.picghost.com/
http://javaresizer.com
www.ezyimageresizer.com
Si només has de canviar una imatge, hi ha serveis com fixpicture o simple image resizer que van molt bé. A més del canvi de tamany (l’original ha de tenir un tamany de fitxer màxim de 3 MB) pot aplicar alguns canvis més, com ara rotació, reflex, efectes... :
La meva recomanació és, ben clarament, fer-se amb Irfanview. És molt lleuger, portable (el pots executar i portar en un USB), té totes les funcions que pots necessitar per veure i processar imatges, està disponible en múltiples idiomes, entre ells català, i tot i que és una aplicació per a Windows funciona perfectament a Linux (amb Wine) i al Mac (amb Crossover o altres).
xnconvert és una aplicació disponible per a Mac, Linux i Windows dels mateixos creadors que XnView que permet fer canvis a conjunts d'imatges (és a dir, una part de la funcionalitat que té Xnview.)
Hi ha utilitats per a Windows com Batch picture resizer, Tinuous o moltes més aplicacions simples que no cal instal·lar (n'hi ha prou amb desar-la a qualsevol carpeta, com ara l'escriptori). Tinuous (a la imatge següent) disposa també de versió per a Windows 64-bit (que permet treballar de manera més eficient amb grans quantitats d’imatges si disposes d’una màquina moderna amb prou memòria).
imBatch és una aplicació gratuïta per a Windows que he descobert recentment i permet fer molts tipus de canvis a conjunts d’imatges. És un programa dels mateixos desenvolupadors de l’organitzador /visualitzador /editor BonaView.
Altres programes que val la pena considerar: Phatch (gràcies, Tomeu Bonet, per recordar-ho), utilitat que funciona a totes les plataformes o Converseen (per a Linux i Windows). Els usuaris de Mac poden utilitzar una acció creada amb la utilitat del mateix sistema, Automator.
Utilitats online
Amb qualsevol d'aquests serveis en línia pots modificar el tamany dels teus fitxers d'imatge:
http://www.picresize.com/batch.php
http://birme.net/
http://www.shrinkpictures.com/
http://www.fotosizer.com/ (amb una versió bàsica gratis, i una més avançada de pagament).
http://www.picghost.com/
http://javaresizer.com
www.ezyimageresizer.com
Si només has de canviar una imatge, hi ha serveis com fixpicture o simple image resizer que van molt bé. A més del canvi de tamany (l’original ha de tenir un tamany de fitxer màxim de 3 MB) pot aplicar alguns canvis més, com ara rotació, reflex, efectes... :
Altres opcions
I finalment, per proporcionar més recursos relacionats:- Cinc aplicacions analitzades a I love freeware.
- Llista d'aplicacions gratuites i portables per al processament d'imatges. Moltes d'elles suporten edició massiva de fitxers d'imatge.
- Una altra col·lecció d’utilitats i tècniques per a diferents programes i plataformes.
Tumblelogs / Microblogs / Blogs visuals
Els Tumblelogs o microblogs són una mena d’híbrid entre un blog tradicional i un servei de missatges curts com ara Twitter.
El servei amb més èxit és Tumblr ('= tumblr.com). Està pensat per publicar molt ràpidament petites ‘píndoles’ de contingut visual, multimèdia o textual, tant des de l’ordinador com des d’un dispositiu mòbil.
A Tumblr també podem seguir i ser seguits, de manera semblant a Twitter, redifondre altres entrades, etc. Tot plegat és molt familiar per als fans de Twitter.
Un cop tenim un compte d’usuari creat, Tumblr ens permet crear diferents tipus d’entrada.Es poden crear aquests ‘micro-posts’ des de la pàgina de Tumblr, o en molts casos, utilitzant una de les icones que proporcionen moltes pàgines web i blogs per redifondre els seus continguts (cercam la “t” del logo de Tumblr; no la confongueu amb la de Twitter!).
Tanmateix, el més convenient és disposar d’un botó al navegador per poder afegir allò que volguem. Hi ha un botó que funciona a tots els navegadors, sigui Firefox, Explorer, Chrome, Safari... El podeu trobar a http://www.tumblr.com/apps.

Basta arrossegar el botó “share on Tumblr” a la barra d’adreces preferides o, alternativament, guardar aquest marcador a la llista de marcadors o preferits.
 Quan disposem d’aquest botó, afegir una entrada a Tumblr és la simplicitat mateixa. Per exemple, som a una pàgina que té una imatge que ens ha cridat l’atenció, i clicam l’enllaç “share on tumblr” i ens obrirà una finestreta per penjar allò que volguem triar.
Quan disposem d’aquest botó, afegir una entrada a Tumblr és la simplicitat mateixa. Per exemple, som a una pàgina que té una imatge que ens ha cridat l’atenció, i clicam l’enllaç “share on tumblr” i ens obrirà una finestreta per penjar allò que volguem triar.
Per exemple, si es tracta d’una foto o una imatge, ja haurà identificat les imatges que hi ha a la pàgina i només serà qüestió de clicar-les per seleccionar-les. Podem escriure un breu text opcional, pitjar el botó Create post i ja està.
Per a la resta de tipus de micropost el procediment és semblant.
També es poden redifondre molt fàcilment le s entrades que ens hagin agradat d’altres usuaris, de manera anàloga als ‘retweets’ de Twitter, aquí anomenats ‘reblog’.
Crear i mantenir un blog a Tumblr és molt simple i, a la vegada, permet disposar d’un arxiu de continguts guardats fàcilment accessible.
Pinterest
La idea de Pinterest ('= pinterest.com) és crear uns panells d’imatges inspiradores de qualsevol tema que ens interessi, i també seguir / ser seguits per altres usuaris.
Pinterest agrupa els continguts en una mena de taulers de suro, els seus ‘pinboards’. En la seva terminologia, un ‘board’ és un ‘suro’ temàtic, i cada ‘pin’, una imatge enganxada.
I, com no, a Pinterest també podem fer un ‘repin’ d’allò que ens crida l’atenció, seguir / ser seguits, afegir continguts a partir d’icones proporcionades als llocs visitats o amb un botó afegit al navegador, etc: tot molt semblant a Twitter, Tumblr.
El principal al·licient de crear un compte de Pinterest, o al menys accedir-hi de tant en tant encara que no en siguem usuaris, és gaudir de l’enorme arxiu d’inspiració visual i idees creatives que allotja.
El servei amb més èxit és Tumblr ('= tumblr.com). Està pensat per publicar molt ràpidament petites ‘píndoles’ de contingut visual, multimèdia o textual, tant des de l’ordinador com des d’un dispositiu mòbil.
A Tumblr també podem seguir i ser seguits, de manera semblant a Twitter, redifondre altres entrades, etc. Tot plegat és molt familiar per als fans de Twitter.
Un cop tenim un compte d’usuari creat, Tumblr ens permet crear diferents tipus d’entrada.Es poden crear aquests ‘micro-posts’ des de la pàgina de Tumblr, o en molts casos, utilitzant una de les icones que proporcionen moltes pàgines web i blogs per redifondre els seus continguts (cercam la “t” del logo de Tumblr; no la confongueu amb la de Twitter!).
Tanmateix, el més convenient és disposar d’un botó al navegador per poder afegir allò que volguem. Hi ha un botó que funciona a tots els navegadors, sigui Firefox, Explorer, Chrome, Safari... El podeu trobar a http://www.tumblr.com/apps.

Basta arrossegar el botó “share on Tumblr” a la barra d’adreces preferides o, alternativament, guardar aquest marcador a la llista de marcadors o preferits.
 Quan disposem d’aquest botó, afegir una entrada a Tumblr és la simplicitat mateixa. Per exemple, som a una pàgina que té una imatge que ens ha cridat l’atenció, i clicam l’enllaç “share on tumblr” i ens obrirà una finestreta per penjar allò que volguem triar.
Quan disposem d’aquest botó, afegir una entrada a Tumblr és la simplicitat mateixa. Per exemple, som a una pàgina que té una imatge que ens ha cridat l’atenció, i clicam l’enllaç “share on tumblr” i ens obrirà una finestreta per penjar allò que volguem triar.Per exemple, si es tracta d’una foto o una imatge, ja haurà identificat les imatges que hi ha a la pàgina i només serà qüestió de clicar-les per seleccionar-les. Podem escriure un breu text opcional, pitjar el botó Create post i ja està.
Per a la resta de tipus de micropost el procediment és semblant.
També es poden redifondre molt fàcilment le s entrades que ens hagin agradat d’altres usuaris, de manera anàloga als ‘retweets’ de Twitter, aquí anomenats ‘reblog’.
Crear i mantenir un blog a Tumblr és molt simple i, a la vegada, permet disposar d’un arxiu de continguts guardats fàcilment accessible.
Pinterest agrupa els continguts en una mena de taulers de suro, els seus ‘pinboards’. En la seva terminologia, un ‘board’ és un ‘suro’ temàtic, i cada ‘pin’, una imatge enganxada.
I, com no, a Pinterest també podem fer un ‘repin’ d’allò que ens crida l’atenció, seguir / ser seguits, afegir continguts a partir d’icones proporcionades als llocs visitats o amb un botó afegit al navegador, etc: tot molt semblant a Twitter, Tumblr.
El principal al·licient de crear un compte de Pinterest, o al menys accedir-hi de tant en tant encara que no en siguem usuaris, és gaudir de l’enorme arxiu d’inspiració visual i idees creatives que allotja.
Arxius de continguts amb llicència Creative Commons
Per tal d'utilitzar imatges i altres continguts (textos, àudio, vídeo) als vostres projectes, és convenient optar per llicències no restrictives, com ara les de domini públic o algunes de les variants de Creative Commons, molt més adaptades a la difusió de continguts de l'era digital que el copyright tradicional (teniu una descripció dels tipus de llicència aquí). Aquest vídeo també permet entendre bé com funcionen, en general, les llicències CC:
Aquesta és una selecció de recursos on trobar arxius amb aquest tipus de llicència d'usuari:
Aquesta és una selecció de recursos on trobar arxius amb aquest tipus de llicència d'usuari:
- Llista de repositoris de domini públic (article a Wikipedia).
- Es pot optar també per fer una cerca de repositoris de domini públic amb un cercador de la web.
- Cerca a Creative Commons (disponible també amb altres idiomes). Milions d'imatges que es poden reproduïr sota llicència CC.
- CC Mixter i dig.ccmixter: descarrega música, retalla i enganxa, fes-ne noves combinacions...
- Llibres, imatges, sons i pel·lícules de domini públic a Archive.org. Els llibres estan vinculats al projecte OpenLibrary.
- Freesound.org, amb clips de so que es poden resmesclar, editar, compartir...
- Imatges de Flickr sota llicència Creative commons.
- 30 llocs on trobar continguts llicenciats amb Creative Commons.
Cuaderns digitals d'activitats
Tenim múltiples opcions:
Algunes captures d'aquestes eines d'autor:
Ardora:
“El editor de cuadernos Cuadernia nos permite crear completos cuadernos digitales capaces de incluir dentro de sus páginas todo tipo de objetos multimedia, incluye imágenes, textos, vídeos, animaciones flash, actividades evaluables, escenas de descartes y escenas de realidad aumentada.”
ThatQuiz:
ExELearning:
- Exelearning i similars com Xerte, Glo maker, Salasaga... Un avantatge de Exelearning és la seva exportació a paquets d'activitats que es poden inserir a un curs de Moodle (com es mostra a aquest exemple.)
- Ardora
- Hot Potatoes
- JClic
- Activitats fetes amb Flash (per exemple als cd / webs de les editorials)
- Moodle, tant per seqüenciar, crear i importar activitats diverses i qualificar-les.
- Un bloc, wiki, o un lloc web (per exemple amb Google Sites)
- EDILIM (llibres interactius multimèdia)
- Cuadernia
- Serveis online com Educaplay, That Quiz i altres.
Algunes captures d'aquestes eines d'autor:
Ardora:
Cuadernia:
ThatQuiz:
Jclic:
diumenge, 10 de novembre del 2013
Cloudpaint
Per entendre en què consisteix la imatge en mapa de bits més bàsica, teniu aquest emulador del programa de dibuix dels primers Mac, circa 1984:

dissabte, 9 de novembre del 2013
La bellesa de la matemàtica
Subscriure's a:
Missatges (Atom)



















