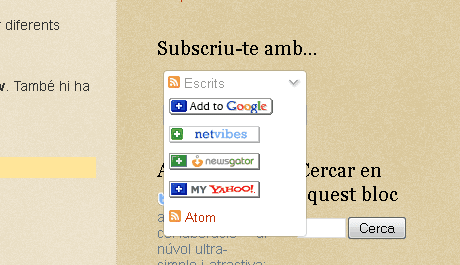Per netejar el gestor d'arrencada dels ordinadors amb sistema operatiu dual (Windows 7 + Linux Ubuntu), de manera que
no aparegui una llista llarguíssima de kernels de Linux, es pot fer de diferents maneres.
Hi ha unes
instruccions bastant senzilles a l'apartat de
coordinació TIC de ieduca. Alternativament, podem utilitzar l'eina
Ubuntu Tweak. És una aplicació que permet retocar la configuració del sistema operatiu, instal·lar programes i moltes funcions més; el més interessant és la capacitat de netejar paquets innecessaris i optimitzar la configuració de càrrega,
fent que només aparegui la darrera versió del nucli o kernel de Linux a la pantalla inicial.
1) Comprovació de la versió d'Ubuntu que tenim instal·lada
Abans d'instal·lar Ubuntu Tweak
cal que esbrineu quina és la versió de Ubuntu que té instal·lada la màquina. Es pot fer de diferents maneres. Si a la barra de menú superior vos apareix l'ítem "Sistema", podeu triar "Quant a l'Ubuntu" i vos dirà la versió. Apareixerà una finestra i dirà quelcom semblant a:
Esteu utilitzant l'Ubuntu 10.04 LTS - el Lucid Lynx - alliberat l'abril de 2010 i mantingut fins l'abril de 2013.
Alternativament, podeu comprovar la versió d'Ubuntu obrint el Terminal (grup de programes Accessoris > Terminal, o amb la drecera de teclat Control + Alt + T). A la finestra de Terminal, podeu teclejar l'ordre
lsb_release -a
o també l'ordre
cat /etc/issue
Les dues ordres fan el mateix, mostrar la versió d'Ubuntu que hi ha a la màquina. Al nostre cas, apareix el misssatge
Distributor ID: Ubuntu
Description: Ubuntu 10.04.4 LTS
Release: 10.04
Codename: lucid
al primer cas, i simplement
Ubuntu 10.04.4 LTS
amb el segon comandament.
2. Instal·lar la utilitat Ubuntu Tweak
Ara ja sabem la versió d'Ubuntu i instal·larem una utilitat per mantenir el sistema net i optimitzat, anomenada Ubuntu Tweak.
Per instal·lar-lo hi ha dues opcions.
2.1. Opció ràpida amb Terminal.
Obrim el Terminal de Linux, de la manera descrita abans, i teclejam (o copiam i enganxam) les ordres
sudo add-apt-repository ppa:tualatrix/ppa
sudo apt-get update
sudo apt-get install ubuntu-tweak
Demanarà la contrasenya d'administrador, ja que actuam com a super-usuari (la ordre
sudo).
El que fan aquestes ordres és: afegir als repositoris de programes l'utilitat Ubuntu Tweak; actualitzar el registre de programari (trigarà un poc) i finalment instal·lar l'Ubuntu Tweak.
2.2. Instal·lació en mode visual.
Anam a la pàgina del desenvolupador de Ubuntu Tweak,
http://ubuntu-tweak.com/ i localitzam la versió que pertoqui.
Cal fer clic a l'enllaç que diu
* For Ubuntu 11.10 and before: old versions (
https://launchpad.net/ubuntu-tweak/+download).
Per a l'ordenador que hem fet servir d'exemple, hauríem de cercar aquesta versió:

Ja l'hem trobat i ara descarregam l'arxiu que té extensió
.deb (
https://launchpad.net/ubuntu-tweak/0.5.x/0.5.14/+download/ubuntu-tweak_0.5.14-1%7Emaverick1_all.deb). Fem doble clic a aquest arxiu i s'obrirà amb el
Centre de programari d'Ubuntu, el qual procedirà a instal·lar-lo.
Un cop instal·lat, Ubuntu Tweak apareixerà al menú d'aplicacions, a la carpeta Sistema > Ubuntu Tweak.
3. Neteja del sistema amb Ubuntu Tweak
Obrim l'aplicació Ubuntu Tweak i farem la neteja de la següent manera:
Triam del panell lateral esquerre l'opció Netejador de paquets:

A la finestra següent haurem de desbloquejar les opcions, amb
Unlock (desbloquejar).
Demanarà la contrasenya d'administrador.
Triarem les diferents opcions per netejar:
Per exemple,
Neteja dels paquets (marcarem selecciona tots):
 Neteja del kernel
Neteja del kernel. Sortirà una llista semblant a l'anterior (també marcarem selecciona tots):
I el mateix podem fer amb les opcions de
Neteja configuració i
Neteja del cau. Podem deixar estar les opcions de Purga PPAs.
Pitjam el botó
Cleanup (neteja) i li deixam un temps (uns minuts com a molt) perquè faci tota la neteja que hem indicat. En acabar sortirà un missatge que confirma que la neteja i optimització ha tingut èxit:

Clicarem d'acord i, finalment, el botó Surt de Ubuntu Tweak.
Aquesta operació la podrem repetir periòdicament, quan la llista de Kernels de Linux que ens ofereix per entrar a Ubuntu es faci una molèstia per la llargària.
En tornar a obrir l'ordinador ja tindrem una llista d'opcions d'arrencada molt més breu, ja que oferirà tan sols la darrera versió del Kernel de Linux, a més de Windows.